How to Repair Windows 10 Using Cd
Summary :
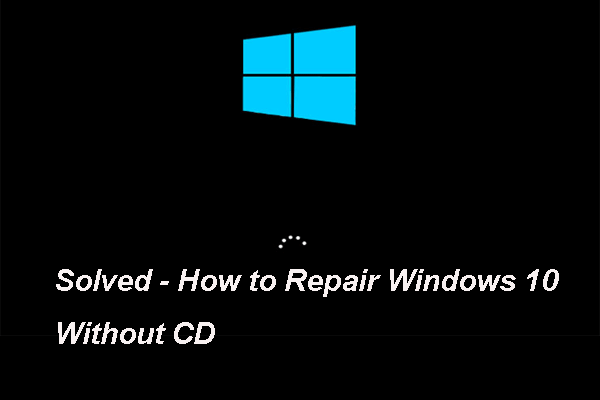
How can you repair Windows 10 if there is no available Windows 10 repair disc or repair CD? How to repair Windows 10 without CD? This post from MiniTool will show you 7 ways to repair Windows 10 without disc.
Quick Navigation :
- The Need to Repair Windows 10
- 7 Ways: How to Repair Windows 10 Without CD
- What to Do After Repairing Windows 10
- Bottom Line
- How to Repair Windows Without CD FAQ
- User Comments
The Need to Repair Windows 10
Your computer may fail to load due to some mistaken operations or system errors. In this situation, you need to repair your device to bring it back to normal.
In general, to repair Windows 10, you may choose to use the Windows 10 recovery drive to troubleshoot the problems.
However, if you don't have the Windows 10 installation disc or CD at hand, is it possible to repair Windows 10?
Of course, the answer is positive. You can repair Windows 10 without disc. In the following section, we will demonstrate how to repair Windows 10 without CD with 7 ways.
How can I repair my Windows 10?
- Launch Startup Repair.
- Scan Windows for errors.
- Run BootRec commands.
- Run System Restore.
- Reset This PC.
- Run System Image Recovery.
- Reinstall Windows 10.
7 Ways: How to Repair Windows 10 Without CD
In this section, we will show you 7 ways for Windows repair without disk. In addition, when you need to repair Windows 10, the computer almost fails to load. So, before proceeding on the solutions, please recover files from the unbootable computer so as to avoid data loss in case of mistaken operations.
Free Download
After recovering data, it is time to repair Windows 10 without disc.
Way 1. Launch Startup Repair
When your computer comes across some problems leading to loading failure, such as Blue Screen of Death, damaged Boot Configuration Data settings and more, you can choose to launch Windows built-in tool - Startup Repair to fix the problems.
Now, we will show you how to repair Windows 10 without CD.
Note: If your computer can boot normally, you can ignore the steps to create the recovery USB drive, enter WinPE directly and follow step 6 to continue.
1. To repair Windows 10 without disc, you need to create a recovery USB drive to boot the computer if it is unbootable.
2. Click here to download Media Creation Tool to create the installation media.
3. After that, insert the installation media to the computer which needs to be repaired and change the boot order to boot the computer from it.

4. Next, select the language, time and keyboard input method. Then click Next to continue.
5. Then click Repair your computer.

6. Next, choose Troubleshoot > Startup Repair to continue.

Then it will take a while to repair Windows 10. After all steps are finished, you can check the errors on your computer are removed.
Way 2. Scan Windows 10 for Errors
In order to repair Windows 10 without disc, you can also choose to scan Windows 10 for errors. This way can repair Windows 10 with errors such as corrupt system files.
Now, we will show you how to repair Windows 10 without CD.
- Boot the computer from the Windows installation media. For the detailed operation instructions, you can refer to the above part.
- Then choose Troubleshoot > Command Prompt.
- In the command line window, type the command sfc /scannow and hit Enter to continue.

Please do not close the command line window until you see the message verification 100% complete.
After that, reboot your computer and check whether the errors on your computer are removed.
Related article: Quickly Fix – SFC Scannow Not Working (Focus on 2 Cases)
Way 3. Run BootRec Commands
If your computer fails to boot due to the damaged mbr, you can choose to fix MBR to repair Windows 10 without disc.
Now, we will show you how to repair Windows 10 without disc.
1. Boot the computer from the Windows installation media.
2. Then choose Troubleshoot > Command Prompt.
3. In the command line window, type the following commands.
BootRec /fixmbr
bootrec /fixboot
bootrec /scanos
bootrec /rebuildbcd

After all steps are finished, reboot your computer and check whether your computer can boot normally.
Way 4. Run System Restore
There is an available for you to repair Windows 10 without disc. You can try running System Restore, but the precondition for this method is that you have created a restore point before. If you don't have the restore point, you should try other solutions.
Now, here is the detailed tutorial on how to repair Windows 10 without CD.
- Boot your computer from the Windows installation media.
- Then choose Troubleshoot > System Restore.
- Then choose your Microsoft account and input the password.
- Then click Next.
- Select one restore point created before. You can select one based on the creating time and description. Then click Next.
- At last, confirm your restore point settings and click Finish to continue.

After the system restore process is finished, reboot your computer and check whether your computer can boot normally.
Way 5. Reset This PC
If your computer does not run well, you can choose to reset it, which allows you to take your computer back to the state you don't have any software so as to fix the operating system problems.
So, as for how to repair Windows 10 without CD, you can try resetting this PC.
Now, here is the tutorial on Windows repair without disk.
- If your computer can't load normally, you can reboot your computer several times and this way enables you to enter the WinPE. If your computer can load normally, you can enter WinPE through Settings.
- Then choose Troubleshoot > Reset This PC.
- Then you will see two options: Keep my files and Remove everything. The first one will remove apps and settings, but keep your personal file. The latter will remove everything on your computer. Then you can choose either of them to continue.

After that, you can follow the on-screen wizard to reset Windows 10. When the whole process is finished, you have repaired Windows 10 without CD. Reboot your computer and check whether the errors on your computer are removed.
Related article: Quickly Remove There was a Problem Resetting Your PC - 2020
Way 6. Run System Image Recovery
There is another way for you to repair Windows 10 without disc. If you have created a system image before, you can choose to run system image recovery which allows you to restore your computer to an earlier date.
If you have created a system image before with Windows built-in tool – Backup and Restore (Windows 7) or the third-party backup software, such as MiniTool ShadowMaker, this method is available for you.
Thus, we will show you how to repair Windows 10 without CD.
- Boot your computer from the recovery drive.
- Then choose Troubleshoot > Advanced Options > System Image Recovery.
- Then select the system image backup to continue.
- Here you don't need to choose Format and repartition disks. Then click Next.
- In the next window, click Finish.
- Next, you will receive a warning message which tells you that all data on the drives to be restored will be replaced with the data in the system image. You need to confirm the message and click Yes to continue.
After the system image recovery process is finished, you should have fixed all operating system errors. Reboot your computer and check whether your computer can boot normally
If you have created a system image with MiniTool ShadowMaker and wanted to perform system restore, you can refer to the post Perform System Image Recovery Windows 10 to Quick Restore PC.
Free Download
Way 7. Reinstall Windows 10
Last but not least, in order to solve all operating system errors, you can choose to Reinstall Windows 10, this way enables you to repair Windows 10 without CD and fix all system errors.
But, before reinstalling the Windows 10, please back up files first because this action will remove all data on the system hard drive.
Now, we will show you how to repair Windows 10 without disc.
1. Boot the computer from the Windows installation media.
2. Select the language, time and keyboard input.
3. Click Install Now.

4. Input the activate license. You can also click I don't have a product key, but you need to activate the Windows later. Then click Next.
5. Select the operating system you want to install and click Next.
6. Check the option I accept the license terms.
7. Choose an installation type. You can choose Custom: Install Windows only (advanced).

8. Choose the drive you want to install Windows and click Next to continue.

9. After that, follow the on-screen wizard to continue.
When all steps are finished, you have fixed all operating system errors and repaired the Windows 10.
All in all, this post has introduced 7 ways to repair Windows 10 without CD.
My operating system often encounters some errors, but I don't have the repair disc to fix it. After reading this post, I have learned how to repair Windows 10 without CD, so I'd like to share it with more friends. Click to tweet
What to Do After Repairing Windows 10
After repairing Windows 10, what to do? It is strongly recommended to create a system image, because it is a good way to safeguard your PC and it enables you to repair Windows 10 without disc as we mentioned in the above part.
So, in order to create a system image, the professional Windows backup software – MiniTool ShadowMaker is a good choice. It is able to back up the operating system, disks, partitions, files and folder.
Besides, it can also restore the computer to an earlier state with system image created before, or clone OS to SSD without data loss.
Hence, you can download it from the following button to have a try to choose to purchase an advanced edition.
Free Download
And now, we will demonstrate how to create a system image.
1. Install MiniTool ShadowMaker and launch it.
2. Click Keep Trial.
3. Click Connect in This Computer to enter its main interface.

4. MiniTool ShadowMaker is designed to back up the operating system by default. So, it chooses it as backup source automatically. And you don't need to change it.
5. Then click Destination module to select backup destination. Here are 4 choices including Administrator, Library, Computer and Shared folder. It is recommended to save the system image to an external hard drive.

6. Then click Back up Now to start creating system image.

When the process is finished, you have successfully created the system image. When there is a problem on your computer, you can utilize it to restore it to an earlier date or repair Windows 10 without CD.
Bottom Line
To sum up, this post has walked you through how to repair Windows 10 without CD with 7 ways. If your computer comes across some issues and you don't have Windows 10 repair disc, you can try these solutions. If you have any better solution for Windows repair without disk, you can share it in the comment zone.
After repairing Windows 10, you had better create a system image to safeguard your computer. On the other hand, if you have any problem with MiniTool ShadowMaker, please feel free to contact us via the email [email protected] and we will reply to you as soon as possible.
How to Repair Windows Without CD FAQ
How can I repair my Windows 10?
To repair Windows 10, you can take the following measure:
- Launch Startup Repair.
- Scan Windows for errors.
- Run BootRec commands.
- Run System Restore.
- Reset This PC.
- Run System Image Recovery.
- Reinstall Windows 10.
How do I repair Windows 10 without losing files?
What do you do if you don't have a boot disk?
The boot disk is a recovery drive that you can use to start Windows if the computer becomes damaged or corrupted. If you don't have the boot disk, you can go to the Microsoft official site to download the Media Creation Tool to create one. If you want to repair Windows without boot disk, please refer to the above part.
How do your reset your computer to a factory?
How to Repair Windows 10 Using Cd
Source: https://www.minitool.com/backup-tips/how-to-repair-windows-10-without-cd.html
0 Response to "How to Repair Windows 10 Using Cd"
Post a Comment